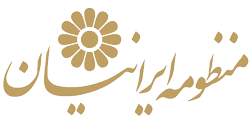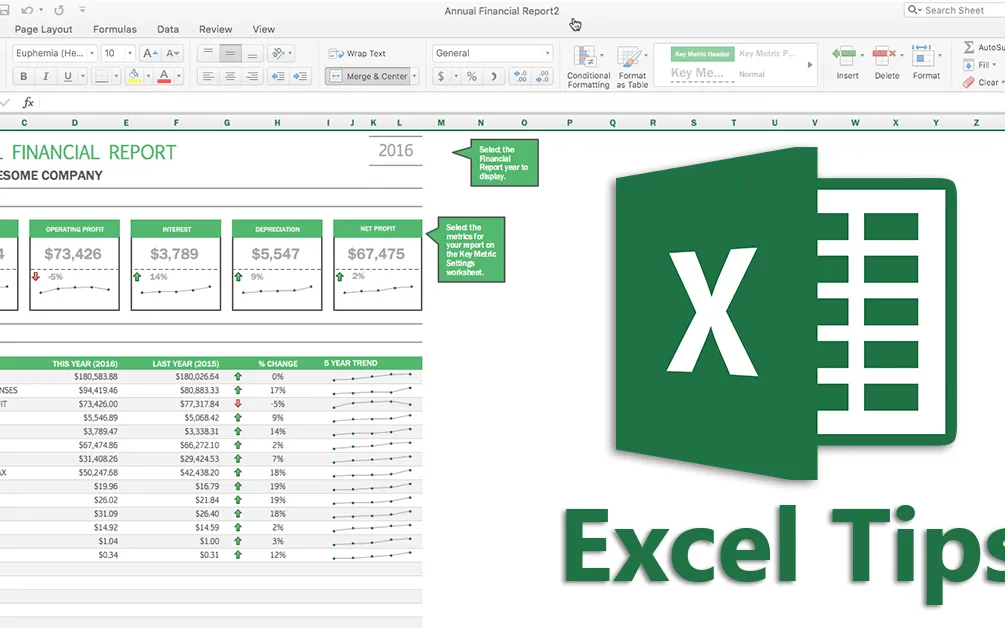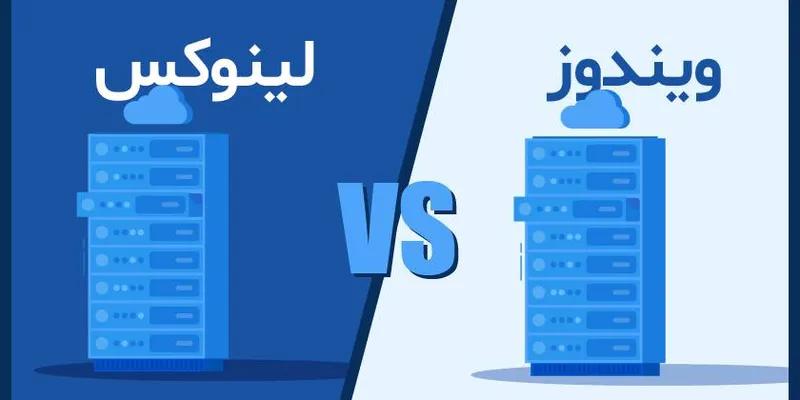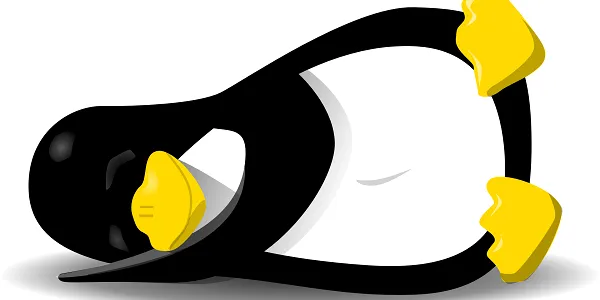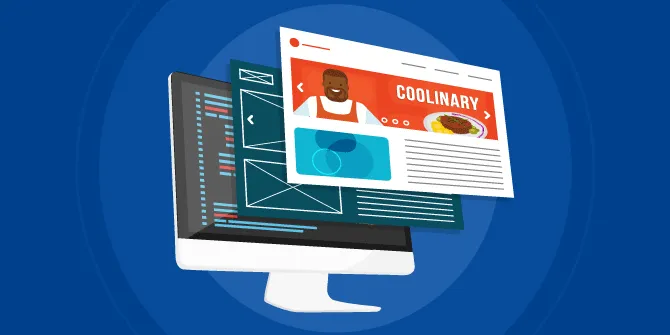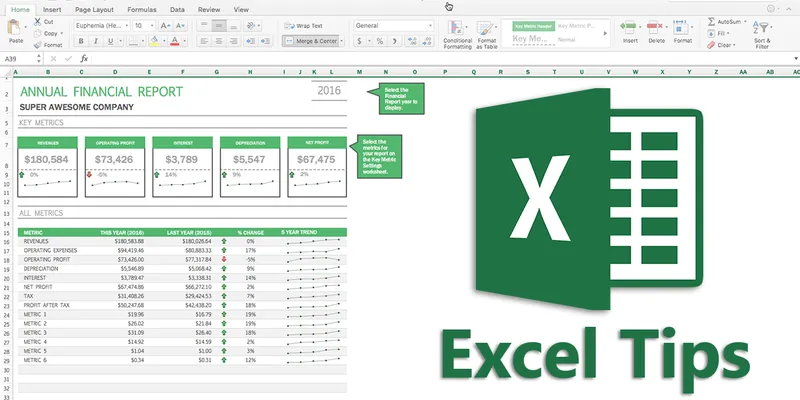برنامه اکسل از برنامه های پرکاربردی هست که حتما با آن سروکار داشتید ولی متخصصین رایانه هم بسیاری از فوت و فنهای اکسل را بلد نیستند. در این مقاله با ما همراه باشید تا ترفندهای نرم افزار اکسل را بیاموزید!
1- با یک کلیک همه موارد را انتخاب کنید.
احتمالا ترفند Ctrl + A را برای انتخاب چند مورد به طور همزمان به یاد داشته باشید، در اکسل با استفاده از دکمه موجود در گوشه سمت چپ که در شکل زیر نشان داده شده است، میتوانید با یک کلیک همه دادهها را به طور هم زمان انتخاب کنید.
2- فایلهای اکسل را یک جا باز کنید.
هنگامی که باید چند فایل اکسل را در کنترل داشته باشید ناچار نیستید که تک تک فایلهای باز را یک به یک باز کنید، بلکه کافی است تمام فایلها را انتخاب کرده و با فشردن کلید Enter کیبرد تمام فایلها را هم زمان باز کنید.
3- بین فایلهای مختلف اکسل جابجا شوید.
زمانی که صفحات اکسل را باز میکنید با استفاده از Ctrl + Tab میتوانید به راحتی بین پروندههای مختلف جابجا شوید.
4- اضافه کردن شرتکات (shotrcut) جدید به منو
با باز کردن فایل اکسل در نوار بالایی شرتکاتهای مختلفی را مشاهده میکنید. اگر قصد دارید شرتکاتهای دیگری مانند کپی، کات و... به آنها اضافه کنید کافی است از دستور زیر پیروی کنید.
File->Options->Quick Access Toolbar, add Cut and Copy from the left column to the right
در نهایت سیو کنید تا بعد از آن شرتکاتهای خود را در بین سایر شرتکاتها مشاهده کنید.
5- اضافه کردن خط مورب به یک سل
هنگامی که بخواهید در یک سل دو ویژگی مختلف از سطر یا ستون مدنظر خود را مشخص کنید به این خط مورب نیاز پیدا خواهید کرد. با استفاده از دستور Home->Font-> Borders میتوانید مرزهای مختلفی با رنگهای متفاوتی برای یک سل انتخاب کنید. اگر در این قسمت روی گزینه More Borders کلیک کنید با خط مورب نیز مواجه خواهید شد که میتوانید از آن برای تقسیم سل مورد نظر خود به دو قسمت استفاده نمایید.
6- اضافه کردن ردیف یا ستون میان ردیفها و ستونهای موجود
ممکن است در انتهای کامل کردن فایل اکسل خود بخواهید در میان دادهها یک ستون یا یک ردیف اضافه کنید. انتقال مجدد دادهها به یک فایل جدید کار دشوار و زمان بری است، کافی است برای این کار دستور زیر را اجرا کنید.
اگر میخواهید چند سطر یا ستون را در بالا یا سمت چپ اضافه کنید. روی سطرها یا ستونهای پایینی یا سمت راستی کلیک راست کرده و از منوی کشویی گزینه Insert را انتخاب کنید. ردیفهای جدید در بالای ردیف یا در سمت چپ ستونی که برای اولین بار انتخاب کردهاید وارد میشود.
7- انتقال سریع دادهها به سلولها
اگر میخواهید یک ستون از دادهها را در صفحه گسترده منتقل کنید، راه سریع این است که آن را انتخاب کرده و نشانگر را به مرز منتقل کنید، پس از تبدیل به یک نماد فلش متقاطع، بکشید تا ستون را آزادانه حرکت دهید. اگر میخواهید دادهها را کپی کنید میتوانید قبل از کشیدن، دکمه Ctrl را فشار دهید سپس حرکت کنید. ستون جدید تمام دادههای انتخاب شده را کپی میکند.
8- به سرعت سلولهای خالی را حذف کنید.
به دلایل مختلف برخی از دادههای پیش فرض خالی خواهد بود. اگر برای حفظ دقت لازم است این موارد را حذف کنید، به خصوص هنگام محاسبه میانگین، روش سریع این است که تمام سلولهای خالی را فیلتر کرده و آنها را با یک کلیک پاک کنید.
ستونی را که میخواهید فیلتر کنید انتخاب کنید، به Data->Filter بروید، پس از نمایش دکمه رو به پایین، همه را خنثی کنید و گزینه آخر را انتخاب کنید، Blanks. همه سلولهای خالی بلافاصله نشان داده میشوند. به صفحه اصلی برگردید و مستقیماً روی Delete کلیک کنید، همه آنها حذف خواهند شد.
9- دادهها را از یک سطر به یک ستون منتقل کنید.
منطقه مورد نظر برای انتقال را کپی کنید، نشانگر را به مکان خالی دیگری منتقل کنید. به صفحه اصلی بروید Paste->Transpose، توجه داشته باشید که این عملکرد تا زمانی که ابتدا دادهها را کپی نکنید، فعال نخواهد شد.
10- مخفی کردن دادهها به طور کامل
تقریباً همه کاربران میدانند چگونه با کلیک راست بر روی مخفی کردن داده، دادهها را مخفی کنند، اما اگر فقط کمیداده وجود داشته باشد، به راحتی میتوان این اطلاعات را مشاهده کرد. بهترین و آسانترین راه برای مخفی سازی کامل دادهها استفاده از عملکرد Format Cells است. منطقه را انتخاب کنید و به صفحه اصلی بروید و از دستور زیر پیروی کنید.
Font->Open Format Cells->Number Tab->Custom->Type ;;; -> Click OK
به اینترتیب تمام مقادیر موجود در منطقه نامرئی خواهند بود و فقط میتوانید در قسمت پیش نمایش کنار دکمه عملکرد آنها را پیدا کنید.