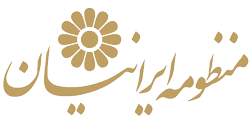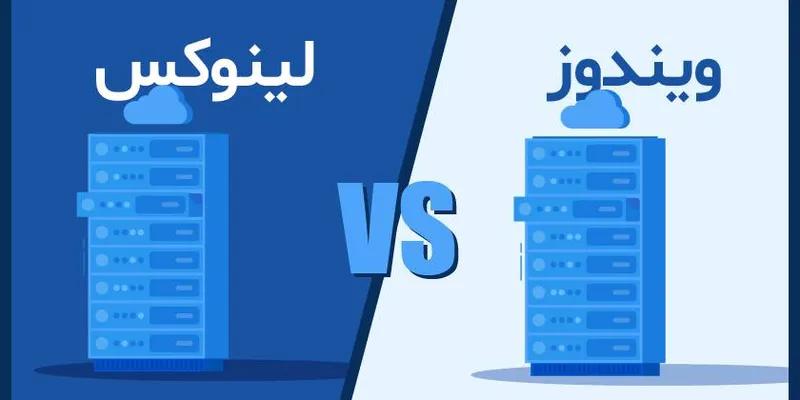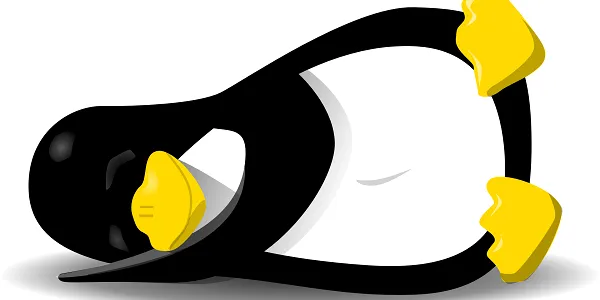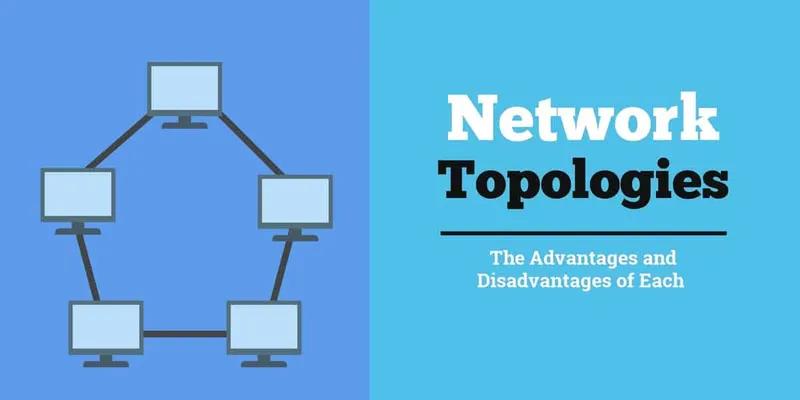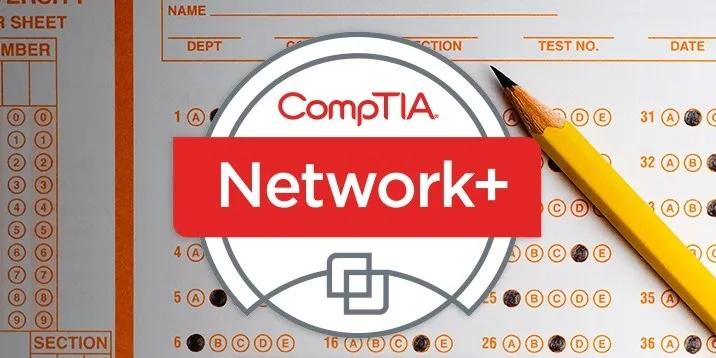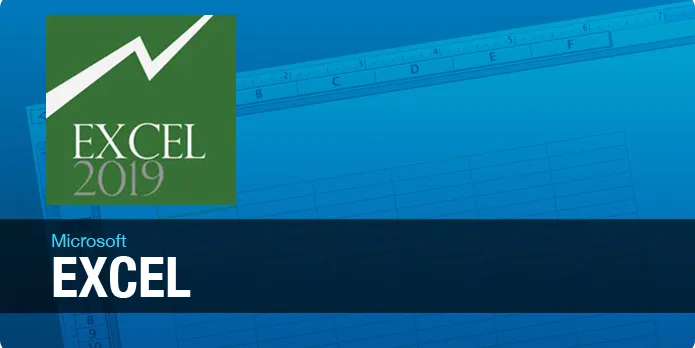ورد (Microsoft Word)، یکی از نرمافزارهای کاربردی آفیس است که بدون آن بسیاری از کارها لنگ میماند. با یادگیری ترفندهای کاربردی این نرمافزار کار با آن برای شما شیرینتر خواهد شد و بیشترین بهره را از آن خواهید برد.
1- به ورد بگویید تا انجام دهد.
نسخههای اخیر ورد دارای گزینههای “Tell me what you want to do” به معنای «بگویید چه کاری میخواهید انجام دهید» است که میتوانید آن را در نوار ابزار بالای صفحه مشاهده کنید. این کار نه تنها برای مبتدیان بسیار مفید است، بلکه سرعت کار حرفه ایها را نیز بالا میبرد.
2- با کلیدهای کیبرد به سرعت کپی کنید و بچسبانید.
هرکسی که این میانبرها را میشناسد سرعت کار خود را بالا میبرد. با دستور Ctrl + C کپی کنید، از میانبر Ctrl + V برای چسباندن استفاده کنید و Ctrl + X را برای برش دادن به کار ببرید.
3- به سرعت پیوندها را وارد کنید
هنگامی که پیوندها را از این طریق وارد میکنید، هرگز به روشهای قبلی باز نخواهید گشت. متن مورد نظر برای ایجاد پیوند را درگ کنید، به Ctrl + K را بگیرید، سپس URL مورد نظر را قرار دهید و Enter را بزنید. اینترفند همچنین در Google Docs نیز کار میکند.
4- در هرجای صفحه که میخواهید تایپ کنید دو بار کلیک کنید.
جدول بندی و تقسیم بندی صفحه کاری زمانبر است. به جای این کار ورد امکان این را در اختیار کاربران قرار داده که بدون استفاده از خطوط و جداول صفحه را تقسیم بندی کنند. کافی است در هر نقطه از صفحه که قصد تایپ کردن دارید دو بار پشت هم کلیک کنید سپس متن مورد نظرتان را بنویسید.
5- جستجوی وب با جستجوی هوشمند
یک کلمه یا عبارت را درگ کنید کنید، کلیک راست کنید و Smart Lookup را انتخاب کنید. این میانبری است که بدون نیاز به مرورگر وب خود، در مورد چیزی در وب تحقیق کنید. این کار برای هر هدفی مناسب نیست اما به خاطر داشتن آن مفید است و تعریف کلمات را ارائه میدهد.
6- فونت پیشفرض را تغییر دهید
میتوانید فونت Word را که برای اسناد جدید استفاده میکنید از کادر گفتگوی فونت تغییر دهید. در Word 2016، روی فلش پاپ آپ در سمت چپ پایین Font در نوار ابزار کلیک کنید، مقادیر خود را بر این اساس تنظیم کرده، سپس بر روی Set As Default کلیک کنید.
7- نوار ابزار خود را تغییر دهید.
میتوانید نوار ابزاری که در بالای صفحه ورد قرار دارد را ویرایش کنید و تغییر دهید. مواردی که برای شما کاربرد بیشتری دارد را به آن اضافه کنید. با انتخاب File، وارد Word Option شوید و در قسمت Customize ابزارهایی را که بیشتر از آن استفاده میکنید انتخاب کنید و در دسترس سریع قرار دهید.
8- مناطق دلخواه متن را انتخاب کنید
نیاز دارید متنی را به صورت عمودی انتخاب و درگ کنید نه به صورت افقی؟ قبل از کلیک و کشیدن کافی است دکمه Alt کیبرد را نگه دارید، بعد از آن میتوانید هر مستطیل متن را که دوست دارید، قالب بزنید، کپی کنید یا حذف کنید.
9- اشتباهات املا و دستور زبان را در یک سند مخفی کنید.
نسخههای جدیدتر Word به شما امکان میدهد آن خطوط قرمز و سبز را برای سند فعلی خاموش کنید تا صفحات شما به هم ریخته نباشد. منوی File را باز کنید، سپس بر روی Option کلیک کرده و سپس Proofing را کنید. در پایین کادر، تیک دو گزینه Hide ... را بزنید.
10- قوانین تصحیح خودکار را تنظیم کنید.
AutoCorrect میتواند به نوبه خود بسیار مفید یا بسیار ناامیدکننده باشد. اما میتوانید با باز کردن File و Options، سپس تب Proofing و سپس کلیک بر روی گزینههای AutoCorrect، قوانین خود را تنظیم کنید تا برای شما مفید باشد. در صورت تمایل میتوانید قوانین جایگزینی خودکار خود را برای متن تنظیم کنید.
11- از قالب بندی ناخواسته خلاص شوید.
قالب بندی نادرست میتواند یک سند را خراب کند، خواه خودتان آن را ویرایش کرده باشید یا از جای دیگری آن را وارد کرده باشید. از Ctrl + Space استفاده کنید یا بر روی دکمه Clear All Formatting (پاک کن در تب Home) کلیک کنید تا قالب بندی از متن برجسته حذف شود.
12- از فشار چشم خود بکاهید.
نگاه کردن دائم یک سند میتواندچشمان شما را خسته کند. اگر میخواهید یک فایل ورد را مدت طولانی بخوانید بهتر است به Read Mode تغییر حالت دهید. به تب View بروید و بعد از کلیک روی گزینه View به Page Color بروید و در نهایت گزینه Sepia را انتخاب کنید.
13- کل یک کلمه را همزمان حذف کنید.
این کاملاً ابتدایی است و به احتمال زیاد از آن آگاهی داشته باشید. برای این کار لازم نیست که صفحه را پاک کنید تا متن حذف شود. Ctrl را هنگام فشار دادن Backspace نگه دارید آن گاه میتوانید کل کلمه را به طور هم زمان پاک کنید و پاک کردن نثر ناخواسته خود را بسیار سادهتر کنید.
14- از ماشین حساب داخلی Word استفاده کنید.
منوی Quick Access Toolbar (بالا سمت چپ) را باز کنید، سپس More Commands و All Commands را انتخاب کنید و گزینه Calculate را اضافه کنید. هر زمان که محاسبهای (مثلاً "= 2 + 2") درگ شود نتیجه آن در نوار وضعیت ظاهر میشود.
خواندن مقاله ی ترفندهای اکسل را هم به شما پیشنهاد میکنیم.